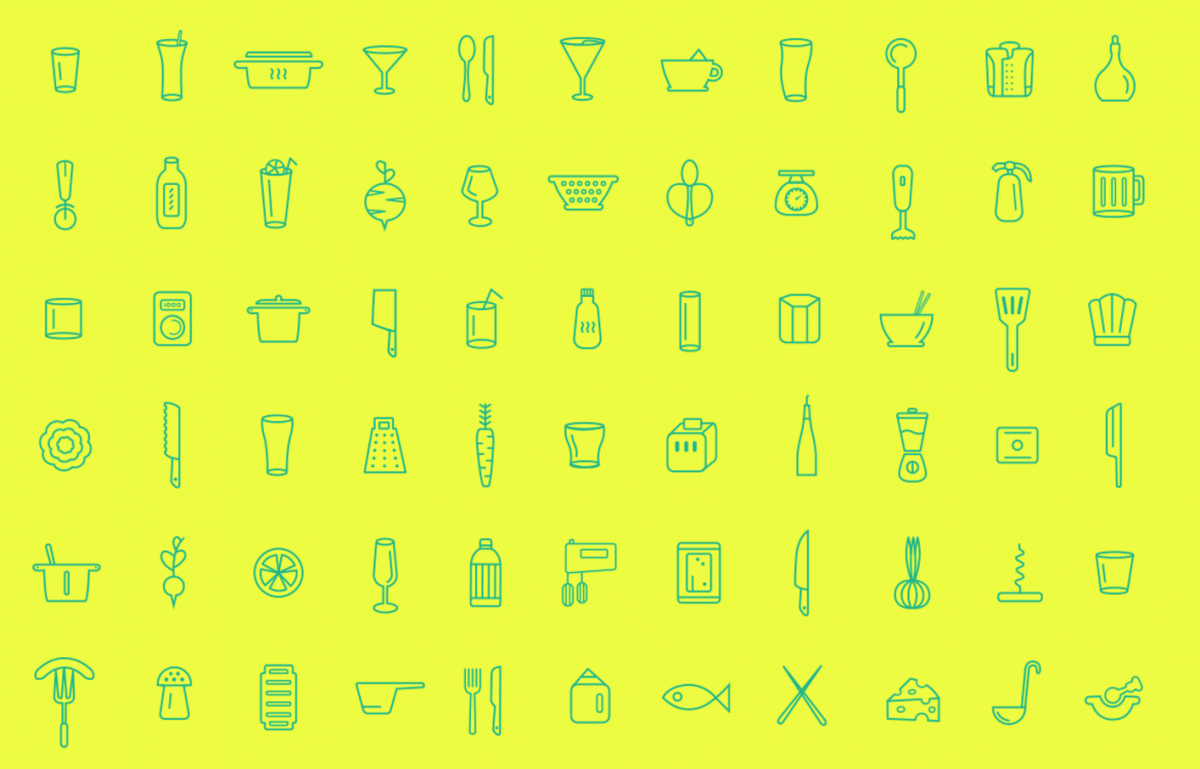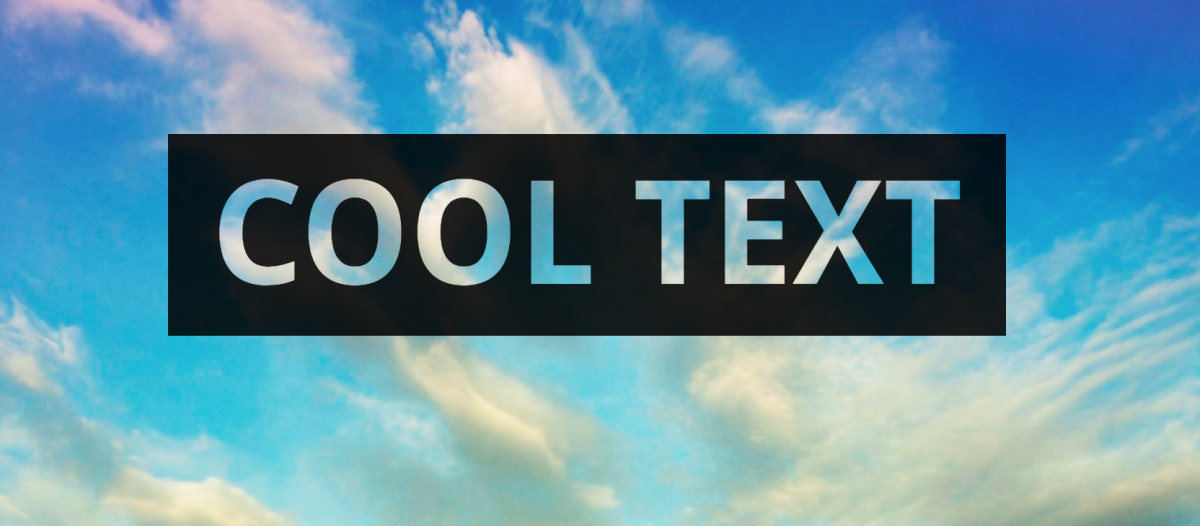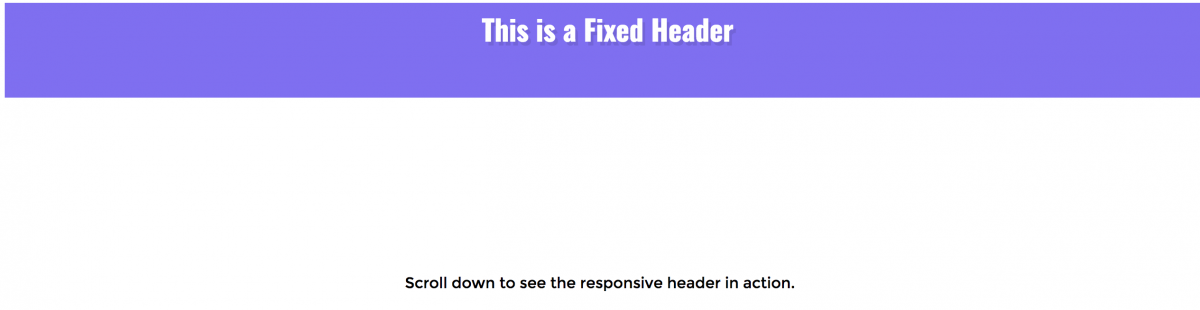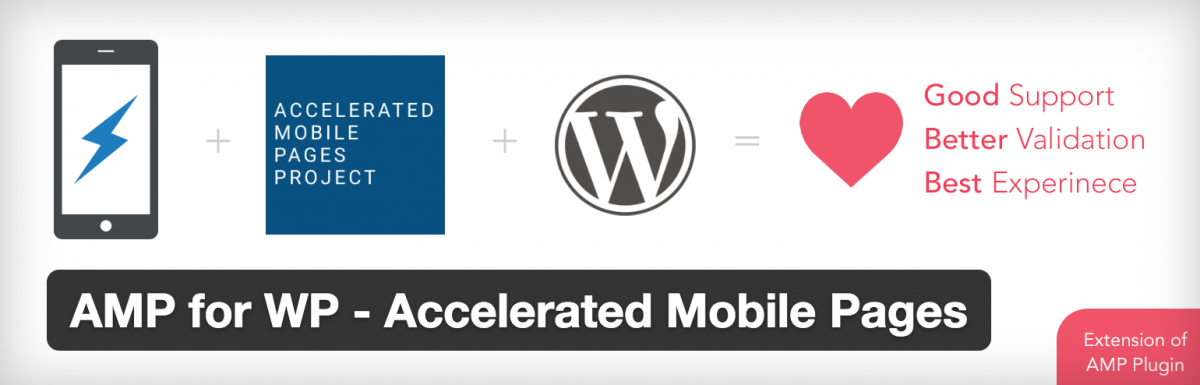If you’re a web developer or designer, chances are there are few things you love more than a good set of freebies. Free graphics are hardly hard to come by, but quality free brackets aren’t quite as common as you might hope. Luckily for you, we’ve curated this versatile list of free icon sets that will add dimension, color, and flair to any of your websites and designs. Keep reading to see if any of these sets might be right for you or one of your projects.

This collection of shopping related icons is perfect if you’re working on a retail or ecommerce project. The set comes with Add to Cart buttons, shopping cart icons, shopping bag icons, and some small shopping basket graphics. Definitely a good set to have in your arsenal, even if you don’t currently have an ecommerce project going on.

This icon set features 8 different calendar designs that come as PSDs with organized layers, making it easy to customize dates and colors to reflect the needs of your individual projects.

Perfect for any projects having to do with restaurants or the culinary world. Some of the icons included in this set are ones that you certainly wouldn’t find in a generic or all-purpose collection, including corkscrews, rolling pins, juicers, whisks, and strainers.
4. New York Building Icons Set

Inspired by the buildings of New York City, most of these simple icons could easily represent buildings or skyscrapers belonging to any urban city. A very professional looking set.
5. Fileicons

This colorful set of icons that represent various files with different extensions is very useful for any web developer to have on hand. The files come in several different sizes for all of your possible icon needs.

An icon set inspired by startup (and, dare we say, hipster?) culture. The cool thing about this set (besides the Darth Vader icon), is that they were all drawn using one loopy line, which adds a cool variation to the startup theme.
7. Zen Icons

With only 12 icons included in this set, the collection isn’t quite as useful or versatile as others on this list. But what it lacks in practicality, it makes up for in beauty. The intricate details are what make these icons unique. Perfect to use in a portfolio site or something similar.

This basic set of flat social media icons is perfect for linking to any social media presence. Colors and shapes are totally customizable.

This set of business-related icons can be used in many different types of projects for professional businesses. As a designer or developer, you can’t go wrong by having these in your personal icon collection.
10. Flat Line Icons

If you’re looking for a generic, versatile icon set, this is a great option. It includes all the basic icons a developer might need — arrows, play buttons, envelopes, music notes, pencils, etc, all in a simple, modern aesthetic.