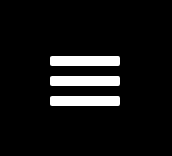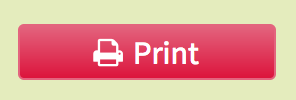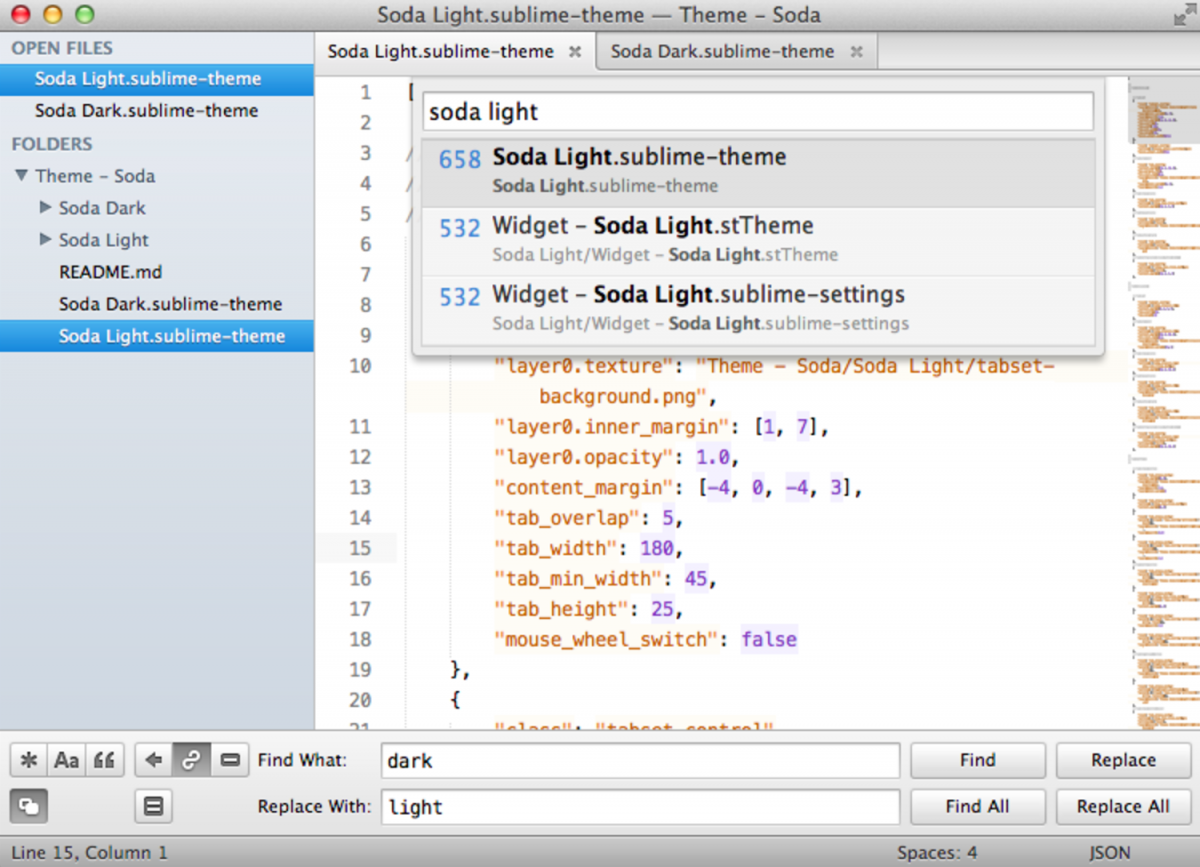Located in San Francisco, United States, Cloudflare provides Content Delivery Network (CDN) services, internet security, distributed domain network services, internet security and Distributed Denial of Service (DDoS) mitigation services. One of the largest internet networks in the world, Cloudflare works closely with website owners, bloggers, non-profit organizations and others.
History
It was in 2009 that Matthew Price and Michelle Zatlyn founded this company. Initially, the focus of Cloudflare was to secure email owners from pernicious attacks. Over a period, the founders realized that slow speeds of websites had a direct correlation with internet security, and this is how the modern version of Cloudflare was born.
Today, this product helps accelerate internet applications, mobile experiences and ensures the availability of applications. Cloudflare works very closely with SaaS, E-commerce companies, publishers, and the public sector. It is well integrated with IBM Cloud, WordPress, WP Engine, Rackspace, Magento, Google Cloud, Acquia, Microsoft Azure, and Kubermetes.
As of now, this company is used by 8 million website owners to make their internet presence better, and more secure.
1. Content Delivery Network services- Cloudflare helps websites load up quickly. When a visitor types the name of a website inside the search bar and presses ENTER, Cloudflare compresses the delivery time between the servers to the visitor.
On the internet platform, information is stored in several geographically remote servers. A CDN like Cloudflare figures out the shortest path for the data from the servers to the end user. If you have an E-commerce website, having a CDN is crucial for conversions. Many web hosting providers have CDNs included in their plans. Nevertheless, you can also ask your hosting reseller for this functionality while configuring your website.
2. Internet Security – Cloudflare also makes your website, APIs, and stored data safe and secure against bots, denial of service attacks and data breaches.
A denial of service attack is triggered when a website is attacked by anonymous visitors from several locations to bring it down. These attackers cannot be identified at all and their sole purpose is to make the attacked website completely non-functional. Cloudflare has 180 data centers in 76 countries and has a cumulative capacity of 30 terabytes. This capacity is used by Cloudflare to dilute the DDos attacks.
Coming to security, Cloudflare has a quite a few products that safeguard your online presence. Some of them are:
a)Argo Tunnel- This lightweight product creates a virtual tunnel between your origin web server and Cloudflare’s nearest data center without exposing any inbound ports.
b) SSL/ TLS encryption- Cloudflare’s Transport Security Level encryption establishes HTTPS connections between the visitors and origin servers thereby preventing man-in-the middle attacks , packet sniffing etc. This product also displays trust warnings to visitors periodically.
Is Cloudflare really this good?
According to this internet security company, websites that use Cloudflare load twice as fast, and use 60% less bandwidth. Another thing that goes in favour of this product is that it merges internet security and content delivery effortlessly.
Pricing for this product starts free. As you begin discovering its benefits, you may like to subscribe to Cloudflare premium plans.