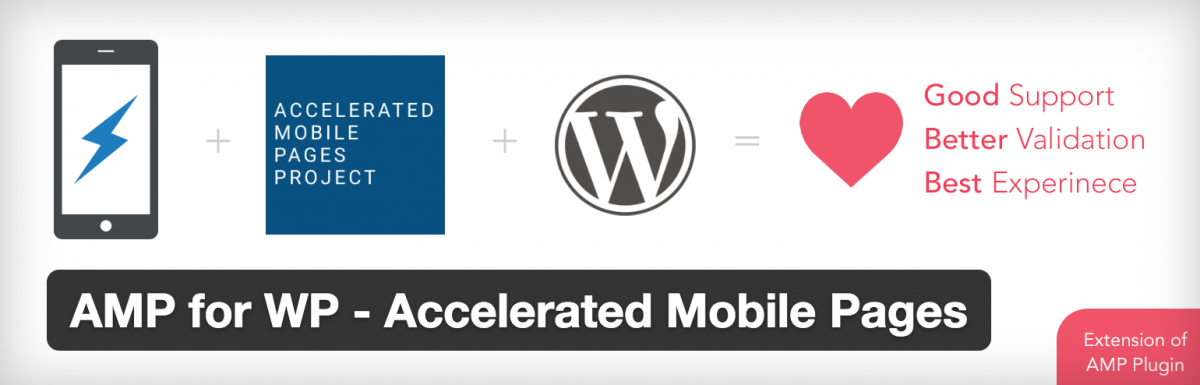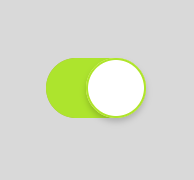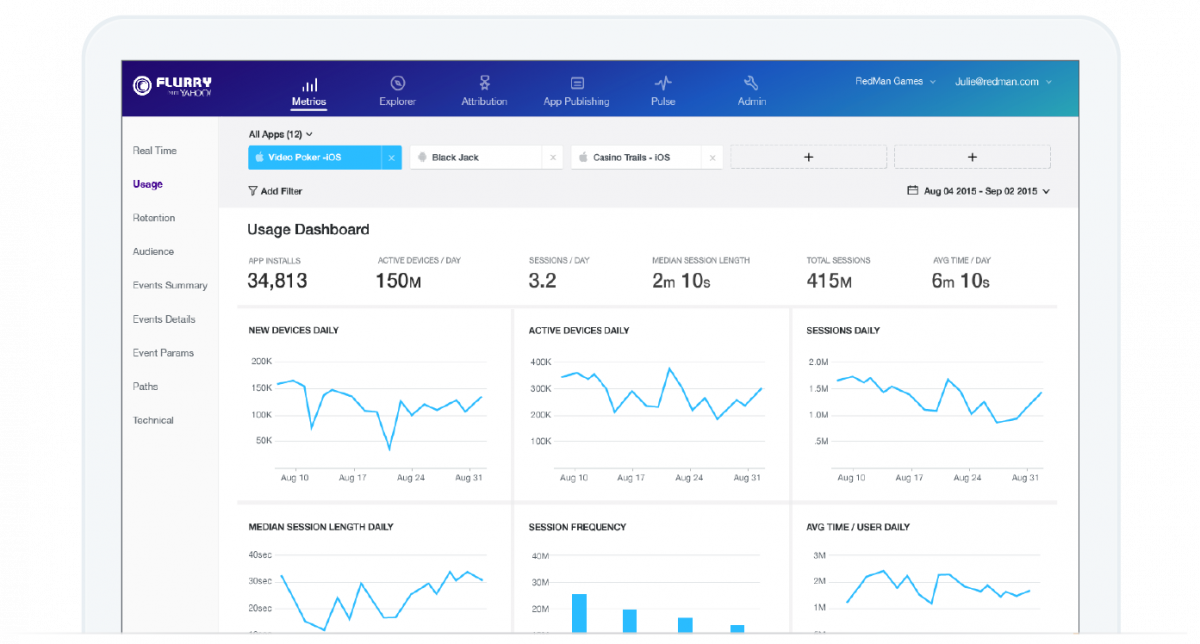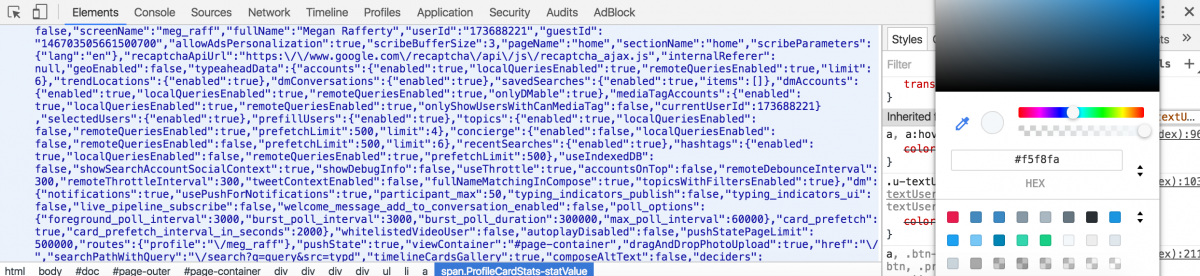The Accelerated Mobile Pages (AMP) Project is one of the latest initiatives by developed by Google to enhance the quality of mobile browsing. AMPs are an open-source framework developed with a goal of making mobile web pages quicker to load, more lightweight, and simpler in terms of both design and code.
The reason AMP pages are so much quicker and simpler than standard web pages is that they’re limited to certain libraries and functionalities. Only a certain set of HTML tags are allowed to appear in AMPS, and this also applies to CSS and jQuery. In fact, AMP pages draw from their own streamlined CSS and JS libraries to make sure that the code is as lightweight as possible.
Additionally, AMP pages are cached in the cloud to significantly reduce page load time and let users access their desired content almost immediately. The benefits of using AMP for your sites also go beyound giving your users a better UX on mobile, because it can also improve your search ranking — sites that use AMP are also more likely to be ranked higher on a Google search executed by a mobile device. Setting up AMP on your sites from scratch can be confusing and time-consuming, but if you’ve got a WordPress site, the install couldn’t be easier when using any of the following plugins:
AMP
This plugin was developed by the people over at Automattic and is incredibly easy to use. Once it’s installed, it’s pretty much ready to go. To see the AMPs, you just need to install the plugin and then view any post with “/amp” appended to the end of the URL, so for example: www.mysite.com/mypost/amp. Once you view the page, you’ll see that the page has a clean design, the main focus of the page is the content, and that, of course, it’s quick to load.
AMP for WP – Accelerated Mobile Pages
AMP for WP is a similar to the AMP plugin above, but with support for a few more WordPress features. This plugin has support for related posts, recent comments, Google AdSense, Google Analytics, color scheme customizations, social sharing buttons, social media embed support, and more. This plugin is a great option for those who want to benefit from using AMP without compromising too much of their site’s functionality, style, ad revenue, etc.
Facebook Instant Articles & Google Accelerated Mobile Pages by PageFrog
This PageFrog Plugin is another popular plugin that will convert your posts into AMP format. A bonus of using this plugin is that it will also make your posts compatible with Facebook Instant Articles (FBIA), which is content that can be served to users from within Facebook’s mobile app, so if a user clicks on your link from within Facebook’s mobile app, they won’t be brought to an external browser, but can actually view your post within Facebook’s app. This plugin also gives you control over styling, branding, and theme customization, and allows you to run ads on the AMP and FBIA pages as well.